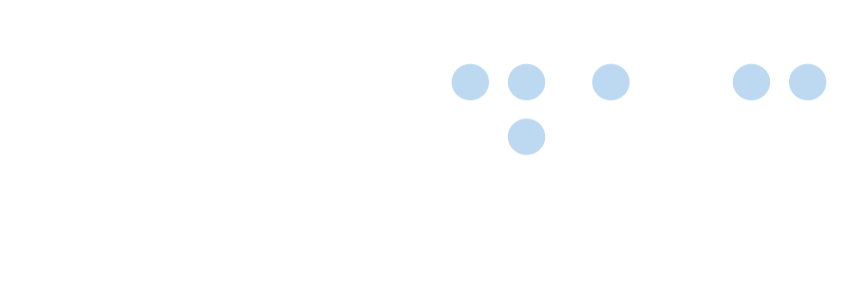Accessibility Statement
Accessibility Options
The Digital Accessibility Centre (DAC) is committed to providing this website to be accessible to the widest possible audience, regardless of ability, capability, or technology.
At the DAC, we also routinely check web pages. These checks are made when we make amendments to existing pages and when new pages are released to ensure that they meet our accessibility requirements, and we do respond positively to feedback regarding the accessibility of any of our pages or services. We aim to conform to the World Wide Web Consortium's (W3C's) Web Content Accessibility Guidelines 2.1, to AA level.
What can you expect?
You can expect the DAC to provide access to pages in the most appropriate way to cover as many types of people as possible without discrimination, and to provide alternative access to media where appropriate. All pages have an icon linking to the AccessIn reporting tool where any issues encountered on the site can be reported to DAC so we may investigate and verify the issue, and where appropriate, remediate any issues reported as quickly as possible.
We advise that our website is viewed on Google's Chrome or Mozilla's Firefox browsers as we feel these applications give the best experience to users.
You may download them from the links below:
- Download Google's Chrome (Opens an external website in another tab)
- Download Mozilla's Firefox (Opens an external website in another tab)
What we are doing to improve accessibility
We strive to ensure that content which fails to meet the Web Content Accessibility Guidelines version 2.1 AA standard is rectified as soon as possible. Below is a list of any known accessibility issues with the platform; where issues exist, please be advised that we are actively working on these in order to rectify any issues which are present. We will update this section as any issues identified are fixed.
- None known currently.
We are also endeavor to meet the Web Content Accessibility Guidelines version 2.1 AAA standard as much as possible.
Disproportionate burden
We believe that fixing the accessibility problems with some content would be disproportionate to the benefit gained. Here is a list of these possible barriers.
- A Sign Language alternative has not been added as yet.
Using the platform with assistive technology
I am blind
We currently do not know of any barriers to any users who have no visual acuity and use up-to-date screen reading software. All videos explain verbally any information that is available visually, and a text version of all lessons is available on the same page below the video.
Third Party Software: Screen Reader: JAWS (Windows)
This website has been created to ensure that JAWS users do not need to know any instructions beyond the basic JAWS controls. Additionally, a course is available on how to control JAWS. JAWS is a screen reading software application that can relay to the user the text and structure of (but not restricted to) webpages. It is normally used by the majority of users with Microsoft's Internet Explorer 11 or Google's Chrome web-browsers.
JAWS Control Basics
Third Party Software: Screen Reader: NVDA (Windows)
This website has been created to ensure that NVDA users do not need to know any instructions beyond the basic NVDA controls. Additionally, there is a course on how to control NVDA available. NVDA is a screen reading software application that can relay to the user the text and structure of (but not restricted to) webpages. It is normally used by the majority of users with Mozilla's Firefox web-browser.
NVDA Control Basics
Third Party Software: Screen Reader: VoiceOver (nacOS/iOS)
This website has been created to ensure that VoiceOver users do not need to know any instructions beyond the basic VoiceOver controls. Additionally, there is a course on how to control VoiceOver available. VoiceOver is a screen reading software application built into both macOS (Desktop and Laptop Version) and iOS (iPhone and iPad Version) that can relay to the user the text and structure of (but not restricted to) webpages. It is normally used by the majority of users with Apple's Safari web-browser.
macOS VoiceOver Control Basics
iOS VoiceOver Control Basics
Third Party Software: Screen Reader: TalkBack (Android)
This website has been created to ensure that TalkBack users do not need to know any instructions beyond the basic TalkBack controls. Additionally, there is a course on how to control TalkBack available. TalkBack is a screen reading software application built into Android Phones (except Samsung phones, please see Voice Assistant) and is available to allAndroid devices that can relay to the user the text and structure of (but not restricted to) webpages. It is normally used by the majority of users with Google's Chrome web-browser, or Android's compatible version.
TalkBack Control Basics
Third Party Software: Screen Reader: Voice Assistant (Samsung Android)
While not specifically designed for Samsung's Voice Assistant, this website is compatible with the screen reading application. As it has many similarities to Google's TalkBack, there should be no issues specific to this software application. Additionally, there is a course on how to control Voice Assistant available. It is normally used by the majority of users with Google's Chrome web-browser, or Samsung's compatible version.
Voice Assistant Control Basics
I find a keyboard or mouse hard to use
We currently do not know of any barriers to any users who use a mouse with difficulty.
All clickable elements are large enough for a considerable margin of accuracy when activating. Site search facilities have been implemented.
We currently do not know of any barriers to any users who cannot use a mouse.
All items can be navigated to via the tab key and activated with the enter key or spacebar. Logical and consistent navigation are provided for keyboard users. Links are highlighted on keyboard focus Our logo links to the home page Skip navigation link - For sighted users, the 'skip to' links are revealed by pressing the tab key after the page loads. You can skip to different areas of the page, depending on what options are available.
We currently do not know of any barriers to any users who cannot use a keyboard and rely on Voice Commands. All items have appropriate roles and labels.
How to make your mouse easier to use
To access mouse settings, select the Windows Start button, then select:
- Settings
- Ease of Access
- Mouse
The cursor speed can be slowed down here using the slider.
The primary mouse button can be changed from left to right.
How to use your keyboard to control the mouse
To access mouse settings, select the Windows Start button, then select:
- Settings
- Ease of Access
- Mouse
Select "Change other mouse options" to change your primary mouse button, set scrolling options, and more.
How to make your keyboard easier to use
Press the Shift key five times to turn Sticky Keys on. Confirm the operation. A sound will play indicating that the feature is now enabled.
When Sticky Keys is turned on, press the Shift key five times to disable the feature. A low pitch sound will play when it is disabled.
Alternatives to keyboard and mouse
Other user interface devices should not have any issues in using the webpages if they are compatable with the browser.
If you are experiencing a problerm, please feel free to contact us via the AccessIn icon st the bottom of the page to recieve help.
Using voice recognition
We have developed this website with the use Dragon Naturally Speaking in mind, and no other commands other the basic commands (listed below) should be needed to operate the system.
Third Party Software: Dragon Naturally Speaking
This website has been created to ensure that Dragon users do not need to know any instructions beyond the basic Dragon controls.
Dragon Naturally Speaking Control Basics
I cannot see very well
Users who are considered low vision or colour deficient may experience some issues with the combination of colours. If this is the case, please follow the information under "How to change text and background colours" below.
How to change text and background colours
DAC offers alternate colour schemes to be able to personalize the site.
How to magnify the page (up to 400%)
To manually adjust the settings, use the Ctrl key and “+” or “-” combos to increase or decrease the page magnification. If you are using a mouse, you can hold down the keyboard Ctrl key and use the mouse wheel to zoom in or out.
How to make the mouse pointer easier to see
You can adjust these settings on the Make the mouse easier to use page in the Ease of Access Center. To access mouse settings, select the Windows Start button, then select:
- Settings
- Ease of Access
- Mouse
Change the color and size of mouse pointers. You can use these options to make the mouse pointer larger, or change the color to make it easier to see.
How to make your computer speak text aloud
To access mouse settings, select the Windows Start button, then select:
- Settings
- Ease of Access
- Narrator
Turn on the toggle under Use Narrator
Third Party Software: ZoomText Magnifier/Reader
ZoomText Magnifier/Reader should not be effected by the way website has been created. No popup windows appear that are out of the scope of view of the user.
ZoomText Magnifier/Reader Control Basics
I cannot hear very well
All videos have been given Closed Captions (otherwise known as Subtitles), that have been manually reviewed for accuracy. These are turned on by default. There is also a text version of the lesson below the video.
A Sign Language alternative has not been added as yet.
I find speaking words difficult
There is no need for anyone to speak while using the DAC eLearning system.
What do we strive to achieve?
Standards
Accessibility Guidelines
This site has been developed to conform to level AA and attempt to achieve much of level AAA of the World Wide Web Consortium's (W3C) Web Content Accessibility Guidelines 2.0 (WCAG 2.0) and 2.1. These guidelines are the internationally recognised benchmark for building accessible web content. The Web Content Accessibility Guidelines explain how to make online content more accessible for people with disabilities. Conformance with these guidelines also makes web content more user-friendly for everyone.
Web Standards and Technologies
This website has been developed to conform to World Wide Web Consortium (W3C) standards for HTML 5.2 (HyperText Mark-up Language) and CSS (Cascading Style Sheets).
This website is reliant upon HTML and CSS to render content. Additional technologies including JavaScript have been utilised; certain areas such as alternative style sheets rely on this technology. However, every effort has been made to make these technologies as accessible as possible.
Compatibility Objectives
Following is a list of Software that we assume our users are using based on WebAim's Survey of Web Accessibility Practitioners #3 (Opens an external website in another tab) , and so these are packages we concentrate on when making our system compatible
Assistive Technologies
The following assistive technologies are compatible with the site except for areas that have accessibility limitations outside of our control.
Desktop
- Screen Reader: JAWS Version 18+
- Screen Reader: NVDA Version 2020+
- Screen Reader: VoiceOver (macOS 10.15 [Catalina] or later)
- Voice Activation: Dragon Naturally Speaking Version 15.1+
- Screen Magnifier: ZoomText Version 10+
Mobile
- TalkBack (Android Accessibility Suite v8.2)
- VoiceOver (iOS 14.4)
Please note: You may experience issues with older versions of these applications or other assistive technologies. If you experience any issues, please feel free to contact us.
Browser Compatibility
The site has been cross-platform and cross-browser tested and is currently compatible with modern browsers including Mozilla Firefox, Apple Safari, Google Chrome 10+ and Microsoft Edge.
Please note: You may experience issues with older versions of these browsers or other web browsers. If you experience any issues, please feel free to contact us.
Contacting Us
We are always looking for ways to help people get the best experience from this website. If there is information you think that should be included on this page, or if you encounter any problems in accessing the website please feel free to contact us by using the AccessIn Icon at the bottom of every screen.
Alterntively, we can be contacted by:
- info@digitalaccessibilitycentre.org
- Phone
- +44 (0)1792 815267
- SMS
- +44 (0)7597 690358
- Post
-
Digital Accessibility Centre,
Suite 18, Llancoed House,
Darcy Business Park,
Llandarcy,
Neath.
SA10 6FG.
Accessibility Statement Review
This Accessibility Statement was last reviewed and updated on 4th of August 2021.