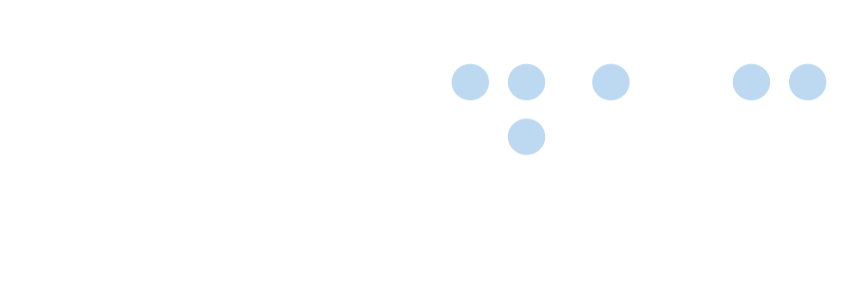Voice activation software
 Certified Article
Certified Article
The content of this article is certified for accuracy by the Digital Accessibility Centre.
Introduction to Dragon

Dragon speech recognition allows users to control their PC through voice commands and dictate directly into software. Dragon is available for a wide range of people with differing abilities but is mostly used by those who are mobility impaired.
With Dragon, you can highlight a list of numbered tags on a page by saying “Click link”. You can then say the number of the one you wish to access with the “Choose” command, for example, “Choose 5”. This saves time and effort as you do not need to read the entire page to find what you want.
Dragon can recognise elements such as links, buttons, and boxes by name, and these can be activated by saying “Click” followed by the text associated with it, for example, “Click Submit”.
Other commands include Go to address bar, Switch to <window name>, Mouse grid (to position the mouse on the page) and Show dictation box.
The Dictation box is useful for typing into unsupported fields and applications. You can use the Dictation box to dictate and then correct your text before transferring it into the field or application that you are using.
The dictation box appears automatically when you try to dictate into an unsupported field or application if you have selected that option in the Options dialog box – Miscellaneous tab. Note that the Dragon commands available while using this option are limited.
Text can be dictated directly into most supported Windows applications. Open the application that you wish to use, click inside the field or window, turn on Dragon’s microphone and position it properly, and start your dictation. In this way, forms can be filled in and documents or emails written.
You can choose to automatically add commas and periods, spell out words, and add words and phrases to Dragon’s vocabulary if they are not already recognised. Dragon even has the ability to learn your writing style from your sent emails.
Dragon commands
Principles
– To click a button or other interface item, say its name preceded by “click” (see the Commands tab of the Options dialog).
– Pause before and after commands but not within them.
Control the microphone Go to sleep | Stop listening Wake up
Microphone off
Get help
Give me help What can I say
– Show navigation commands
– Show correction commands
– Show formatting commands
– Show punctuation commands
– Open Help
Search the computer Search the computer for... Search documents for... Search e-mail for...
Working with the web
(Dragon Web Extensions must be enabled in Internet Explorer, Google Chrome or Firefox) Go to Address Bar, Press alt d
Click Go, Press Enter Refresh page, Press F5
Open new tab, Press control t Find on this page, Press control f Click <link name>
Click link
Click text field or click edit box Click [radio] button
Click checkbox Click image
Clickk list box then show choices
– If more than one match: choose
<n> or hide numbers or cancel
Select text Select all Select <xyz>
Select next <n> words
Select <start> through <end> Select previous paragraph Select document
Unselect that
Correct Dragon’s errors
Correct <xyz> Correct that
Edit text
Resume with <xyz> Delete line
Delete last <n> words Scratch that <n> times Backspace <n>
Undo that Cut that Paste that Quote that
Show Dictation Box
Spell out
Spell that
Spell <cap b a hyphen 5> Spell <Charlie alpha papa> Switch to Spell mode
Move the insertion point
Insert before <xyz> Go back
Go to top | bottom Move down <n> lines Go to end of line
Move left <n> characters Page up | down
Add lines and spaces
New line
New paragraph Press Enter Press Tab key Tab <n> times
Move in a list Move down <n> Go to bottom | top Press Enter
Press right arrow
Format
Bullet selection, Unbullet that
Underline <xyz>, Capitalise <xyz> Make this uppercase
All caps on | off
Work with windows Switch to <window name> Minimise window
Show Desktop Restore windows List all windows
List windows for <program>
Start and close items
(see the options for Start menu and Desktop) Click Start
Start DragonPad Start <item name> Start Microsoft Word Start Internet Explorer Open Control Panel
Close window, Press alt F4
Move the mouse Move mouse up Move mouse right
Move mouse down slower Stop
Position the mouse MouseGrid MouseGrid window
MouseGrid <1 to 9><1 to 9> Cancel
Click the mouse
Mouse click
Mouse double click Mouse right click
Drag the mouse
Drag mouse down faster
Mouse drag lower right very fast Mouse drag up very fast
Voice activation software was posted on 21/04/2023 @ 13:03