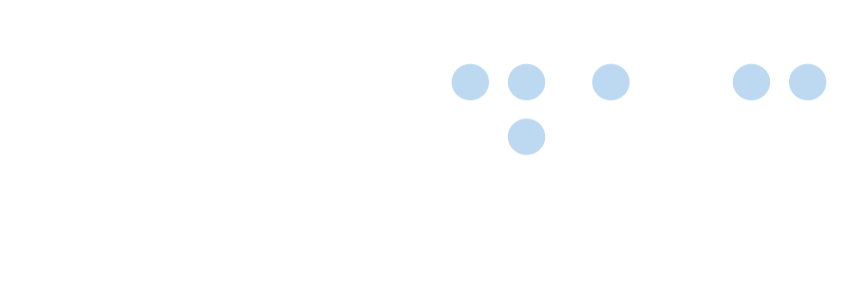Screen reader software
 Certified Article
Certified Article
The content of this article is certified for accuracy by the Digital Accessibility Centre.
Introduction to Screen readers
Screen readers are a type of assistive technology that can convert text, images, buttons, and other screen elements into spoken or braille feedback for the user.
Two of the most popular screen readers are JAWS (Job Access With Speech) and NVDA (NonVisual Desktop Access). NVDA is a free, open-source screen reader that works with Microsoft Windows whereas JAWS is a paid for screen reader that is also available to use in a limited 40-minute demonstration mode.
JAWS and NVDA are used by visually impaired and blind users to provide access to computer-based information and the internet. These groups make up the majority of screen reader users, although a small but significant number of users have other accessibility needs, such as cognitive or mobility impairments. Deaf users and even those without a disability also make use of screen reading technology.
Navigation is done through the keyboard with various key combinations.
There are two main ways of navigating a page using screen reading technology, in context navigation means that you are viewing all the content on the page, therefore everything is connected in context with everything else on the page. This is done via the cursor keys, which are also called the arrow keys.
Out of context navigation is used when viewing specific content without the surrounding content, although you do risk losing information using this method. In NVDA this can be done through Insert + F7 which brings up the list of elements on the page, and in JAWS Insert + F3 will do the same.
To pause JAWS, use the Left Control key. To mute JAWS completely press Insert + Space together, release, and then press S immediately after. The same key combination will unmute JAWS.
The Control key will also stop NVDA from speaking, but once stopped in this way NVDA will not resume its speech. To pause NVDA use the Shift key.
Users can ‘Tab’ through a page. This means using the Tab key to go to the next focusable element.
By default, NVDA will read text, announce whatever elements are in the text, and carry on reading in a continuous line. This means that links, buttons, and form fields can be missed by the user.
We can avoid this by switching Layout mode off. To do this, use the Insert + V key combination (Ins +V also turns layout mode on). With layout mode off, NVDA will read out the link, button, or form field as if they were on a separate line, making navigation easier.
None Visual Desktop Access (NVDA) Short cut commands
General
NVDA is used by pressing the ‘insert’ key together with another to perform an action, in a similar way to JAWS. For example:
- To bring up the NVDA menu press insert+n.
- To quit NVDA press insert+q for the shut down options.
Navigating the start menu and desktop
|
Description |
Short cut |
|
Move to Desktop |
Windows+d |
|
Navigate items on the Desktop |
Cursor up, down, left or right. |
|
Open an item on the Desktop, such as a folder |
Enter |
|
Exit an item on the Desktop, such as a folder |
Alt+f4 or back space. |
|
Exit a programme on the Desktop |
Alt+f4 |
|
Open the context menu of a Desktop item |
Applications key |
|
Exit a menu |
Escape key |
|
Open the Start Menu |
Windows key |
|
Switch between open items |
Alt+tab |
Customising NVDA basics
To customise NVDA press:
- Insert+n to access the NVDA menu.
- Cursor down until you hear ‘preferences sub menu’ and press right cursor.
- Cursor down until you hear ‘voice settings’ and press enter.
- Use the tab key to move forward through the list of options, and when you hear ‘rate’ try using the cursor up, or down keys to change the speed of the voice.
- Tab to ‘okay’ and press space or enter to save your changes, or escape to cancel the options.
Using the internet with NVDA
NVDA has a series of short cut keys to enable users to navigate the internet. Like the functions of JAWS, NVDA also offers the method of navigating in and out of context, depending on the user requirements.
The following table will help when navigating in context with NVDA.
|
Description |
Action |
|
Open the address bar in Firefox |
Alt+d or control+l |
|
Go to the web page after typing an address |
enter |
|
Stop NVDA speaking until the next key press |
Control |
|
Move forward through the page |
Tab key |
|
Move back through the web page |
Shift+tab key |
|
Read all items in the page |
Up or down cursor respectively |
|
Move to the previous page |
Alt+left cursor |
|
Move to the next page |
Alt+right cursor |
|
Select a link, form or other clickable item |
Space or enter key |
|
Close the browser |
Alt+f4 |
Single key navigating on a web page
The following table of key commands can also be used where such elements appear.
|
Description |
Action |
|
Next or previous edit field |
E to move forward or shift+e to move back |
|
Next or previous form control |
F to move forward or shift+f to go back |
|
Next or previous radio button |
A to move forward or shift+a to move back |
|
Next or previous frame |
M to move forward or shift+m to move back |
|
Next or previous list element |
L to move forward, or shift+l to move back |
|
Next or previous check box |
X to move to the next item or shift+ x to move back |
|
Next or previous combo box |
C to move forward, or Shift+C to move back |
|
Next or previous visited link |
V to move forward, or Shift+v to move back |
The following table will enable you to navigate out of context with NVDA.
|
Description |
Action |
|
Bring up a list of the selected elements |
Insert+f7 |
Note: To filter the elements list which can be viewed out of context do the following.
- After pressing insert+f7 to show a list of elements, tab to the ‘type’ group.
- Use the up and down cursor keys to filter from links, headings, and landmarks.
- Use the tab key to move in to the elements list view again.
NVDA and Microsoft Word
NVDA has many commands to enable users to read and produce documents using many applications including Microsoft Word. The following table will enable you to use word with NVDA.
Type the following before viewing the commands in the table below.
Screen reader users can hear what is typed, and also edit documents in word. Many of the commands used are very similar to the one’s we already use on windows.
|
Description |
Action |
|
Read letter-by-letter |
Up down, left or right cursor. |
|
Read by word |
Control+left or right cursor. |
|
Read by line |
Up or down cursor. |
|
Read by paragraph |
Control+up or down cursor. |
|
Select a character |
Shift+right or left cursor. |
|
Select a word |
Control+shift+right or left cursor. |
|
Select a line |
Shift+up or down cursor. |
|
Select a paragraph |
Control+shift+up or down cursor. |
Further Resources
For more information about the NVDA screen reader, visit:
Job Access with Speech (JAWS) Short cut commands
General
Generally JAWS responds to commands which combine a press of the ‘insert’ key with another to perform an action. For example insert+j brings JAWS in focus, and insert+1 on the keyboard will switch on and off keyboard help.
Navigating the start menu and desktop
|
Description |
Short cut |
|
Move to Desktop |
Windows+d |
|
Navigate items on the Desktop |
Cursor up, down, left or right. |
|
Open an item on the Desktop, such as a folder |
Enter |
|
Exit an item on the Desktop, such as a folder |
Alt+f4 or back space. |
|
Exit a programme on the Desktop |
Alt+f4 |
|
Open the context menu of a Desktop item |
Applications key |
|
Exit a menu |
Escape key |
|
Open the Start Menu |
Windows key |
|
Switch between open items |
Alt+tab |
Customising JAWS basics
To customise JAWS press:
- Insert+j to give JAWS focus.
- Alt+f for the file menu.
- Down cursor until JAWS announces ‘voices sub-menu’ and press right cursor.
- Press enter when you hear ‘voice adjustment’ and tab through each menu option to go forward through the list, or shift+tab to move back through the list.
- To change a menu option such as voice rate use the cursor up or down keys respectively.
- To cancel your changes press escape, or tab to ‘okay’ and press space or enter to save your selection.
Using the internet with JAWS
JAWS has a set of commands to navigate and use the internet for many things, and uses 2 ways of navigating depending on the user preference. The following ways of navigating can also apply to word and PDF documents as well as web pages.
Navigating in context
Navigating in context means using no special short cuts to quickly access one part of a page or document, and reading the entire content as users scroll through the information. The following table will help to navigate in context with JAWS.
|
Description |
Short cut |
|
Access the address bar in internet explorer |
Control+o or alt+d |
|
Go to the web page after typing the address |
Enter |
|
Stop JAWS from speaking until the next key press |
Control |
|
Navigate forward through the web page |
Tab |
|
Navigate back through the web page |
Shift+tab. |
|
Read all items in the web page |
Down cursor or up cursor. |
|
Select a link |
Space or enter key. |
|
Go to the previous page |
Alt+left cursor. |
|
Go to the next page |
Alt+right cursor. |
|
Close the browser |
Alt+f4 |
Single key navigating on a web page
The following table of key commands can also be used where such elements appear.
|
Description |
Action |
|
Next or previous edit field |
E to move forward or shift+e to move back |
|
Next or previous form control |
F to move forward or shift+f to go back |
|
Next or previous radio button |
A to move forward or shift+a to move back |
|
Next or previous frame |
M to move forward or shift+m to move back |
|
Next or previous list element |
L to move forward, or shift+l to move back |
|
Next or previous check box |
X to move to the next item or shift+ x to move back |
|
Next or previous combo box |
C to move forward, or Shift+C to move back |
|
Next or previous visited link |
V to move forward, or Shift+v to move back |
Navigating out of context
Navigating out of context means using a series of short cuts to help screen reader users quickly navigate to, and select specific items or move to specific parts of a web page or document. The following table will help when navigating out of context with JAWS.
|
Find the page, document or application title |
Insert+t |
|
List all the form items in a page |
Insert+f5 |
|
List all the headings in a page |
Insert+f6 |
|
List all the links in a page |
Insert+f7 |
|
List all the frames in the page |
Insert+f9 |
JAWS and Microsoft Word
JAWS has many commands to help users with document production and reading, including some familiar windows functions such as Control+c to copy or control+v to paste. The following table will enable you to use Microsoft Word with JAWS.
Type the following before working through the task using the table below.
Screen reader users can hear what is typed, and also edit documents in word. Many of the commands used are very similar to the one’s we already use on windows.
|
Description |
Action |
|
Read letter-by-letter |
Up down, left or right cursor. |
|
Read by word |
Control+left or right cursor. |
|
Read by line |
Up or down cursor. |
|
Read by paragraph |
Control+up or down cursor. |
|
Select a character |
Shift+right or left cursor. |
|
Select a word |
Control+shift+right or left cursor. |
|
Select a line |
Shift+up or down cursor. |
|
Select a paragraph |
Control+shift+up or down cursor. |
Further Resources
For more information relating to JAWS, visit:
http://www.freedomscientific.com/Products/Blindness/JAWS
For current downloads of JAWS visit:
http://www.freedomscientific.com/Downloads/JAWS
Screen reader software was posted on 21/04/2023 @ 13:02